안녕하세요. 오늘은 '스팀 결제하는 방법'에 대해 알아보도록 하겠습니다. 스팀의 게임은 대부분 유료로 되어 있으며, 게임을 설치하려면 구매 후 설치를 진행하실 수 있습니다. 오늘 알아볼 방법이며, 스팀 사이트에 들어가 결제부터 설치하는 과정까지 정리를 해봤습니다. Steam 서비스를 처음 이용해 보신다거나, 구매를 어떻게 하는지 궁금하셨던 분들은 참고해서 이용해 보시길 바랍니다.
스팀 결제, 구매하는 방법 알아보기
1. 우선, 스팀의 공식사이트 혹은 스팀 런처가 설치되어 있다면 실행을 해주세요.
스팀 사이트로 들어오신 분들은 설치를 하고 싶은 게임을 검색합니다. 검색창은 오른쪽에 위치해 있으며, 저도 포스팅을 위해 yet another zombie defense라는 게임을 검색해 들어가 봤습니다.
*스팀 프로그램으로 들어가시는 분들은 상점에서 검색해 주시면 됩니다.

2. 게임 페이지로 들어오셨다면, 구매의 목록을 확인합니다.
[장바구니에 추가] 메뉴를 눌러주시면 됩니다. (무료의 게임일 경우, 무료로 게임 플레이라고 되어 있습니다.)

3. 장바구니 페이지로 오셨다면, [직접 사용하기 위해 구매]를 눌러주시면 됩니다.
선물은 말 그대로 상대방에게 선물을 해줄 때 사용이 됩니다. 다른 사람에게 보내주는 게 아니라면 첫 번째 메뉴를 눌러주시면 되겠습니다.

4. 결제 정보 페이지로 넘어온 화면입니다.
이제, 결제를 진행해 주시면 되는데요. 결제 수단은 여러 가지가 있으며, 이 중의 자신이 편한 수단을 사용해 주시면 됩니다. 저는 개인적으로 카카오페이가 편하게 되어 있어, kakaopay를 이용했습니다. 이 외에도 토스나, 신용카드, 문화상품권 등도 간편하게 결제를 할 수 있었습니다.

5. 확인 + 구매 페이지로 넘어왔고, 이용 약관 체크 후 [Smart 2 Pay로 이동] 혹은 [구매] 버튼을 눌러주시면 됩니다.
구매 결정 및 확인을 하는 페이지이기 때문에, 자신이 설치할 게임이 맞는지와 가격 등의 정보를 확인해 주시면 되겠습니다.

6. '감사합니다'라는 문구가 나오며, '스팀(Steam)'을 실행시켜주시면 됩니다.
안내의 문구처럼, 스팀이 받아져있지 않은 경우는, 스팀부터 다운로드를 하여주셔야 합니다. 무료 다운로드 버튼을 눌러주시면, 자연스럽게 설치를 진행하실 수 있습니다.
참고 글 :
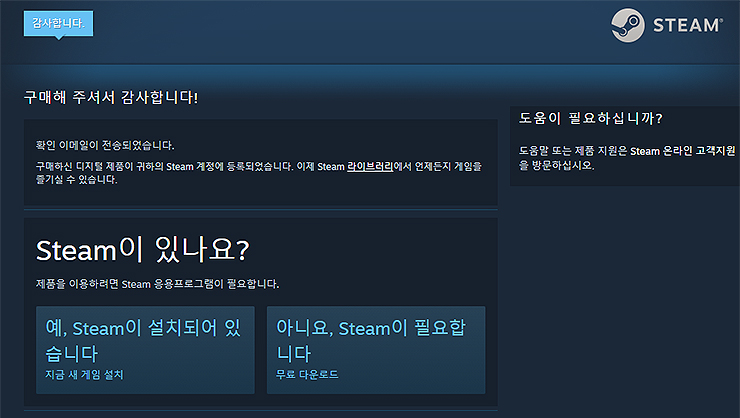
7. 스팀 실행을 하시면, 라이브러리의 구매했던 게임 목록이 추가됩니다.
추가된 목록을 확인 후 [설치] 버튼을 눌러주시면 됩니다.
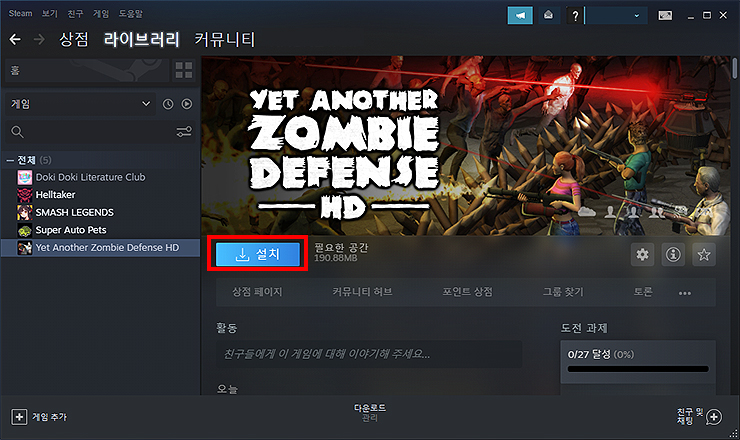
8. 간단하게, 디스크 공간의 대한 내용과 설치 경로 설정 화면이 나옵니다.
설치 경로를 변경하고 싶다면, 변경 선택 후 [다음]을 눌러주시면 됩니다.
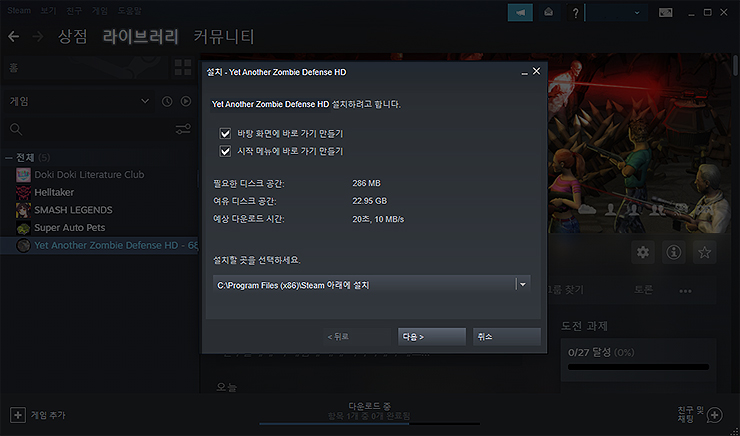
9. 모두 다운로드를 마치게 되면, [플레이] 버튼으로 바뀌게 되며, 실행을 해주시면 됩니다.
결제부터 게임을 설치하기까지의 과정이며, 이제부턴 게임을 즐겨주시기만 하면 됩니다. 이미지로 정리했기 때문에, 과정이 좀 길어 보이지만, 해보시면 더 쉽고 간단하실 겁니다.
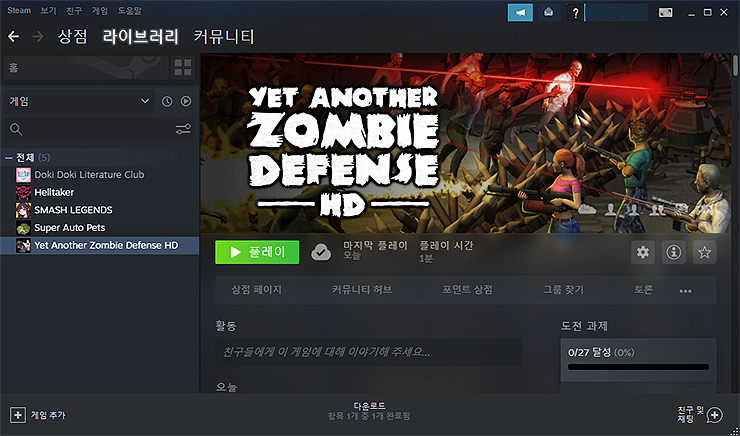
여기까지, '스팀 결제 및 구매하는 방법'에 대한 안내였습니다. Steam 서비스를 이용해보신지 얼마 안 되셨거나, 게임을 설치해보지 않으신 분들이라면 간단히 참고해 보시길 바랍니다.
Steam 관련 글 :
'게임 > 스팀게임' 카테고리의 다른 글
| 스팀 이메일 변경하는 방법 (1) | 2022.04.22 |
|---|---|
| 아크 서바이벌 이볼브드 다운로드 및 사양 알아보기 (0) | 2022.04.21 |
| 스팀(Steam) 다운로드, 설치 방법 (0) | 2022.04.20 |
| 스팀 싱글 플레이 게임 추천, 보는법 (인기순으로 정리) (0) | 2022.04.17 |
| 스팀 할인 정보 및 보는법 (0) | 2022.04.12 |




댓글