안녕하세요. 오늘은 '구글 지메일(Gmail) 백업하는 방법'에 대해 알아보도록 하겠습니다. 말 그대로 지메일에서 사용된 메일들을 백업하는 방법에 대한 안내이며, 중요한 메일을 보관해야 할 시 참고해 보시길 바랍니다. 아래 이미지와 글을 통해 설명을 해두었으며, 순서대로 따라 해 보시면 되겠습니다.
구글 지메일 백업 방법 (google Gmail)
1. '지메일 백업'을 위해, 구글 페이지 접속 및 로그인을 해주셔야 합니다.
접속을 해주신 분들은 오른쪽 프로필 아이콘 클릭 후 [Google 계정 관리] 메뉴를 눌러주세요.
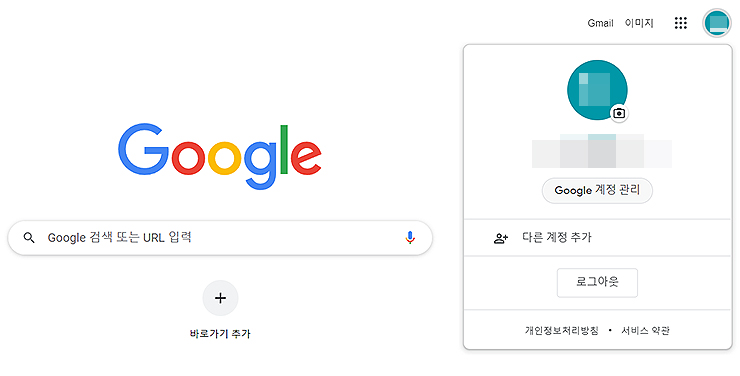
2. 이어서 왼쪽의 [데이터 및 개인 정보 보호] 메뉴를 선택해주세요.
정보 보호 페이지로 오신 분들은 스크롤을 내려 [데이터 다운로드] 메뉴를 클릭해줍니다. 아래 이미지와 빨간표시 참고해 주시면 이해가 더 쉽습니다.
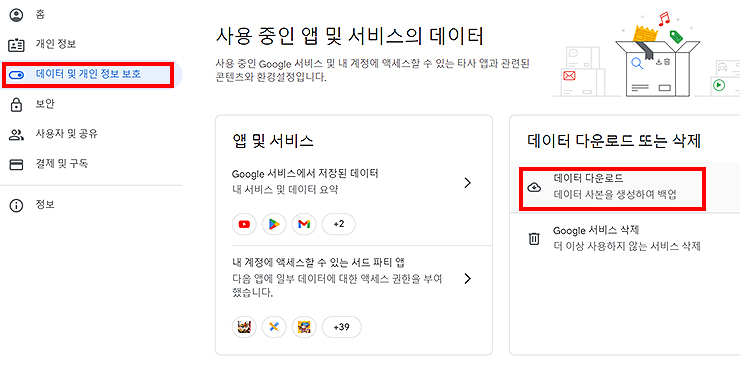
3. 데이터 다운로드 페이지에서 '새 내보내기 생성' 목록을 확인해줍니다.
백업만 진행을 하기 때문에, 다른 기능은 모두 해제 한 후 진행을 해보도록 하겠습니다. 아래 가이드로 표시된 것과 같이 [모두 선택 해제] 버튼을 눌러주세요.
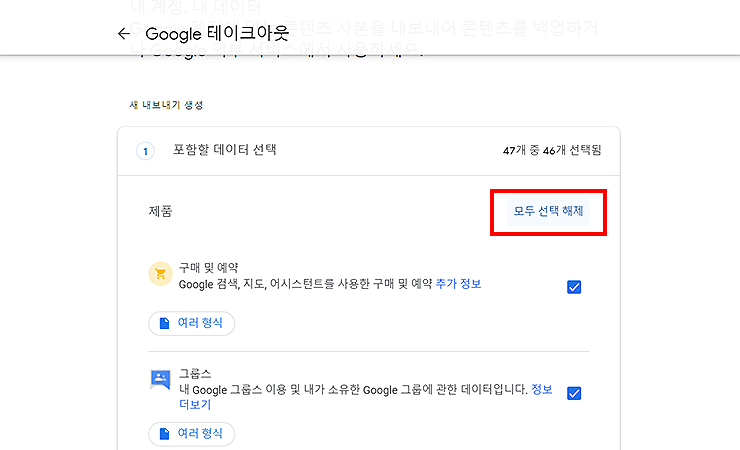
4. 모두 체크가 해제 되신 분들은 스크롤을 조금 내려 'Gmail목록'을 찾아줍니다.
Gmail 목록의 선택 후 스크롤을 가장 끝으로 내려주시길 바랍니다.
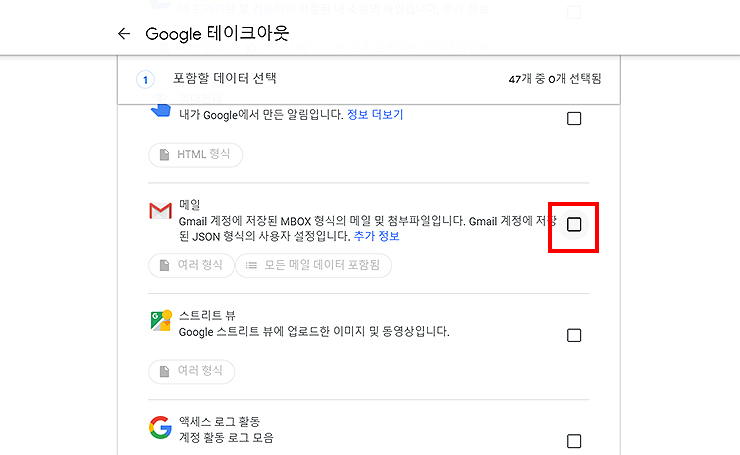
5. 하단에 있는 버튼인 [다음 단계] 메뉴를 눌러줍니다.
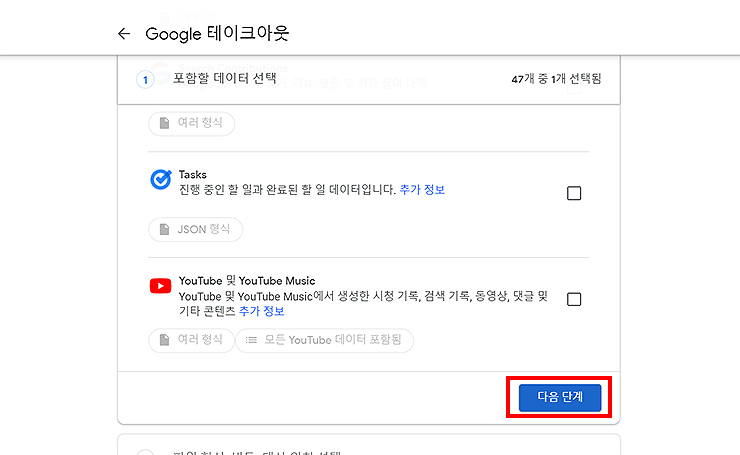
6. 다음 단계의 화면으로 내보내기 관련 설정을 하게 됩니다.
전송 방법을 선택할 수 있으며, 사용빈도와 파일 형식 및 크기도 선택할 수 있습니다. 백업된 파일 관련 설정으로 필요에 따라 선택 및 설정을 해주시면 되겠습니다. 모두 완료하신 분들은 [내보내기 생성] 메뉴를 눌러주세요.
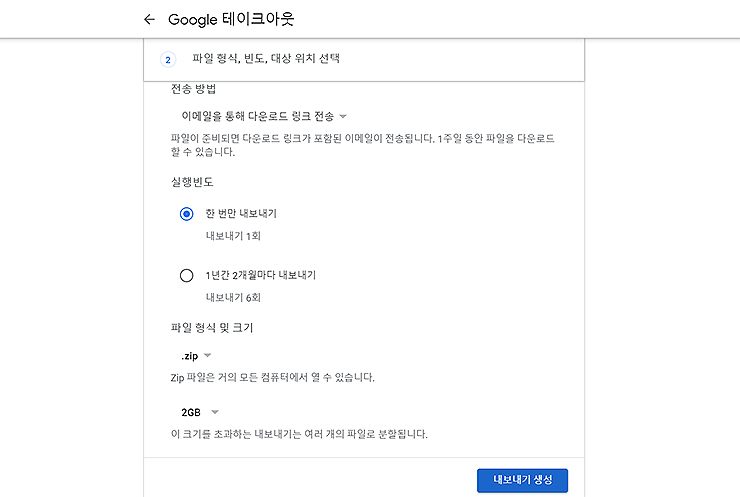
7. '새 내보내기 생성'이 진행되고 있는 상태입니다.
백업하는 동안 조금 기다려주셔야 하며, 메일의 용량에 따라 몇 분 혹은 몇 시간이 걸릴 수도 있습니다.

8. 모두 완료가 되었다면, 아래와 같은 화면이 나오실 겁니다.
메일 생성날짜와, 사용 가능 기한, 세부 정보에 대해 나오며, [다운로드]를 눌러 백업 파일을 받을 수 있습니다. 조금은 번거롭고 복잡하지만, 중요한 메일이 있을 경우에는 백업을 해두시는 게 좋습니다. 백업을 통해 이전의 메일들을 확인할 수 있으며, 실수로 삭제했더라도 복구가 가능하게 됩니다.
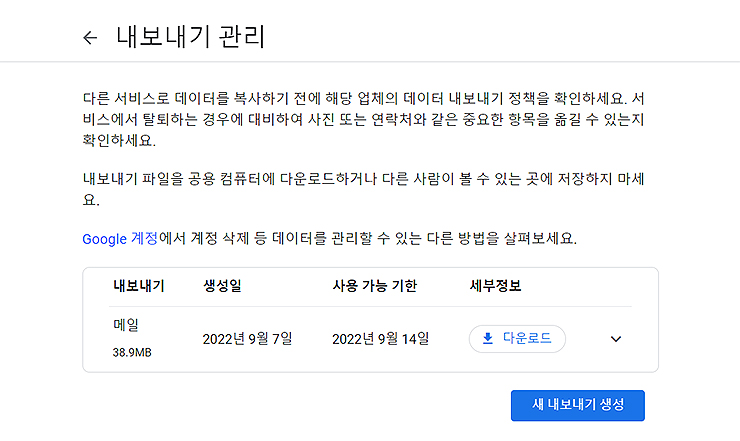
여기까지, '구글 지메일 백업'하는 방법 관련 안내였으며, 해당 방법이 궁금해서 오셨다면, 위 내용을 참고해 보시면 되겠습니다. 오늘은 백업 관련 내용만 전달드리지만, 다음에는 지메일 관련 유용한 기능과 사용방법에 대해서도 정리해보도록 하겠습니다.
'IT 정보 > 인터넷' 카테고리의 다른 글
| png 용량 줄이기 사이트 추천 TOP3 (0) | 2022.09.14 |
|---|---|
| 게더타운 사이트 바로가기 (Gather) (0) | 2022.09.13 |
| 다음카페 탈퇴 방법, 쉽게 알아보기 (0) | 2022.09.07 |
| 다음카페 가입하기 (daum cafe 가입방법) (0) | 2022.09.07 |
| 줌 검색등록 방법(zum), 사이트 및 블로그 검색 등록하기 (0) | 2022.09.05 |




댓글