안녕하세요. 오늘은 실시간으로 음성 및 채팅으로 대화를 할 수 있는 '디스코드(Discord)의 다운로드' 안내를 해드리도록 하겠습니다. 보통은 게임을 하시거나, 마이크로 소통을 해야 되는 일이 있을 때 사용이 되는 프로그램입니다. 호환도 좋고, 간편하게 사용할 수 있게 되어 있으며, 음성 외에도 캠을 연결해 화상으로 대화를 해볼 수도 있습니다. 한마디로 소통을 위한? 프로그램이라 보시면 될 것 같습니다.
'위와 같은 목적을 이용하실 분들에게 추천드리는 프로그램이기도 하며, 더 자세한 부분은 아래에서 이어가 보도록 하겠습니다.'
디스코드 PC 다운로드 설치, 사용방법
1. 디스코드 설치를 위해 Discord의 공식 사이트로 접속해주세요.
(아래 링크가 있으며, 포털의 검색을 통해 접속해주셔도 됩니다.)
*사이트로 들어오신 분들은...
- 상단에 있는 [다운로드] 메뉴 혹은 메인으로 들어오셨을 때 [Windows용 다운로드] 를 눌러주세요.
- 다운로드 버튼을 누르게 되면 인스톨러가 열리고 1~5분내로 설치가 완료됩니다.
- 화면 아래로 내리면 iOs, Mac, Linux, Android 등 다른 운영체제들의 다운로드도 제공합니다.
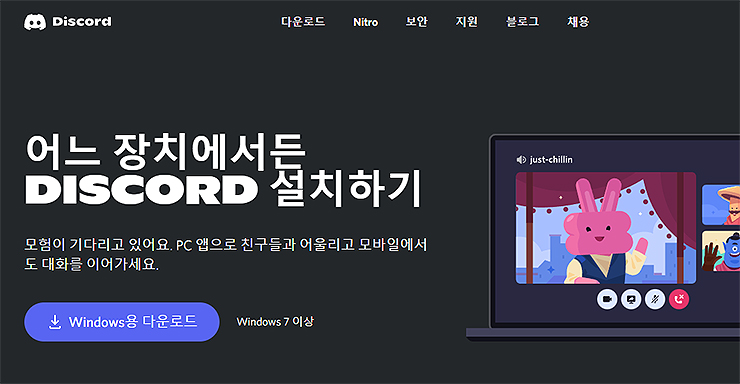
2. 다운로드 페이지에서 화면을 내린 모습입니다.
1.번에서 안내드린 부분처럼 자신의 운영체제가 윈도가 아닌 경우의 살펴보시길 바랍니다. 자신이 사용하고 싶은 운영체제에 맞게 다운로드할 수 있으며, 설치를 진행해주시면 되겠습니다.
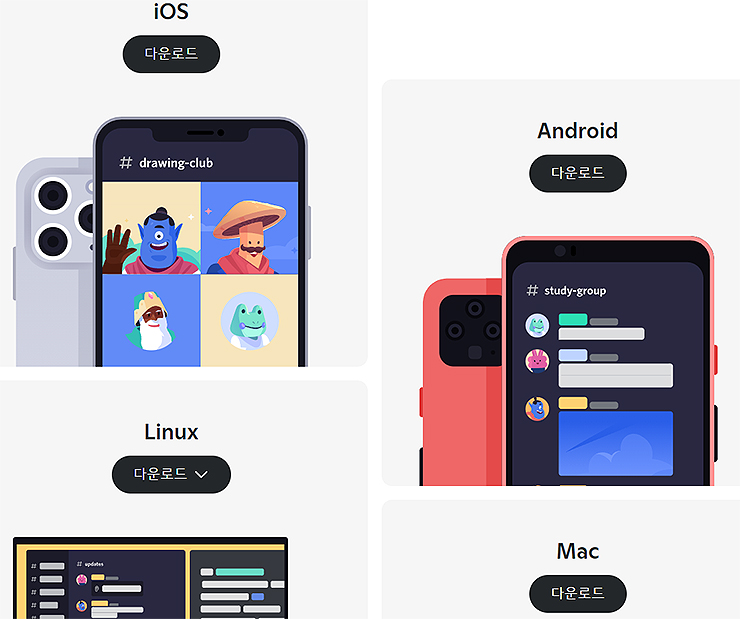
3. 저는 디스코드의 PC버전을 받았으며, 실행했을 때 화면입니다.
사용법은 간단합니다. 우선, 대화상대를 찾기 위해 오른쪽 상단에 있는 [친구 추가하기] 버튼을 눌러주세요.
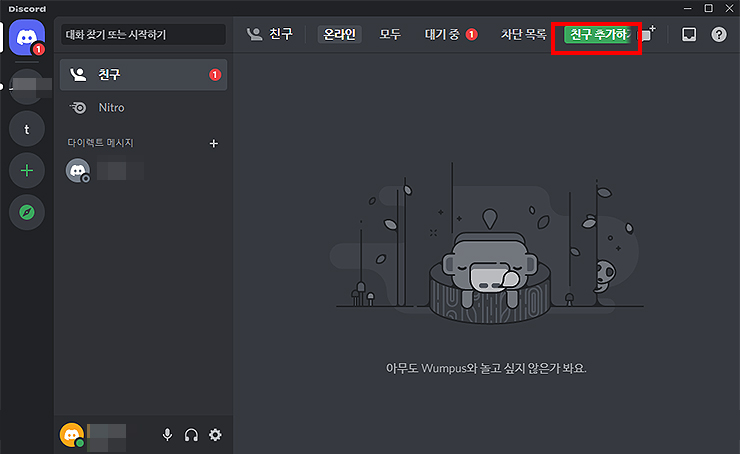
4. 친구의 아이디를 입력해 주시면 되는데요.
가이드 대로 사용자명#OOOO 입력을 해주신 다음 [친구 요청 보내기]를 눌러주시면 됩니다.
음성, 화성 등으로 대화할 친구에게 아이디를 받아야 하며, 아이디는 프로그램 왼쪽 끝쪽에 위치해 있습니다. 위에도 양식이 있지만, 디스코드의 아이디는 사용자명#숫자로 이루어져 있습니다.
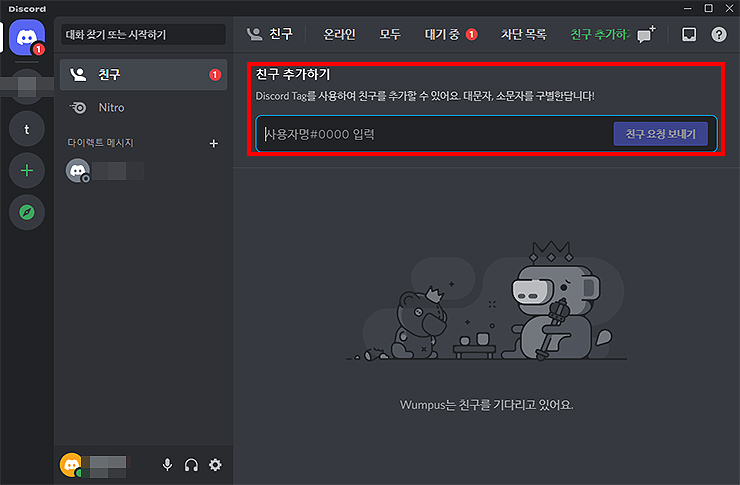
5. 대화할 상대의 친추구차가 완료되었다면, 친구의 아이디를 선택해주세요.
나오는 메뉴에서 통화를 걸어 대화를 이어가시면 됩니다. 대화는 음성의 채팅도 가능하며, 키보드를 통해 입력해 텍스트 채팅을 할 수도 있습니다. 소통을 하는데 유용한 프로그램이니 여러 가지로 활용을 해보시길 바랍니다.
*마이크나 세팅이 안되셨다면, 왼쪽 아이디 쪽에 있는 톱니바퀴 아이콘을 눌러주세요.
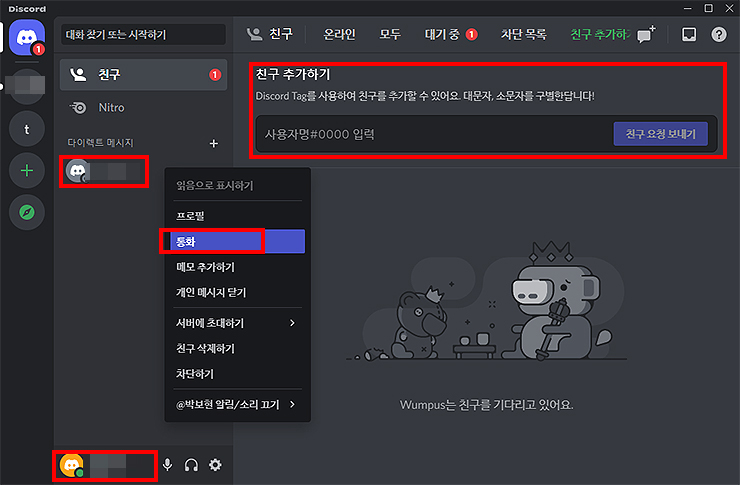
6. 디스코드의 설정창으로 왼쪽 메뉴 중 [음성 및 비디오]를 선택해주시면 됩니다.
마이크의 대한 테스트를 할 수 있는 곳이고, 마이크가 안나왔을 시 문제 해결 가이드를 통해 확인해 보실 수도 있습니다. 녹음 장치, 출력장치, 스피커 음량 등등 확인해 보고 싶을 때도 사용해 보시면 될 것 같습니다. 이 외에도 앱 관련 설정 메뉴들이 여러 가지 있으니 필요한 기능이 있나 확인해 보시면 되겠습니다.
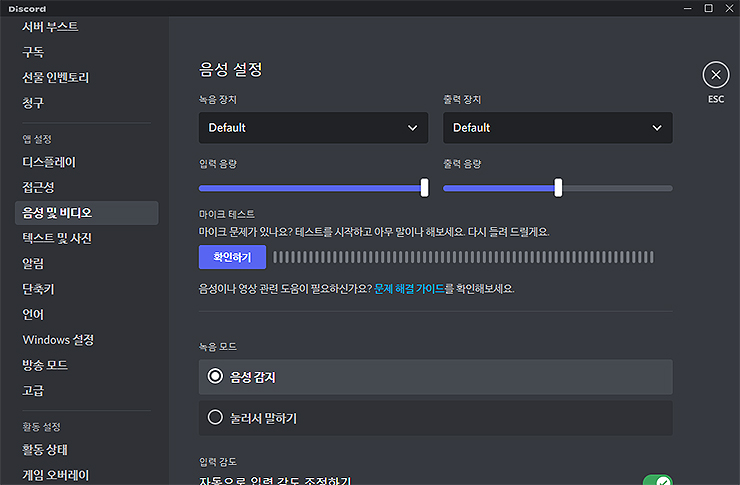
여기까지, 정리한 글로 디스코드 PC 다운로드 설치 방법에 대한 안내였습니다. 디스코드(Discord)의 사이트의 들어가면 간단히 설치를 진행하실 수 있으며, 자신이 사용하고 싶은 운영체제를 선택만 해주시면 됩니다. 설치도 간단하며, 프로그램 자체도 가볍기 때문에 간편하게 사용하기 좋은 프로그램입니다. 음성채팅 관련 소프트웨어를 찾으신다면 디스코드를 사용해 보시는 걸 추천드립니다. 다음에는 Discord 관련되 더 자세한 사용법이나 응용방법도 정리해보도록 하겠습니다.
'게임 > 게임정보' 카테고리의 다른 글
| 블루스택 다운로드 설치 방법 (BlueStacks), 안드로이드 에뮬레이터 프로그램 (0) | 2022.04.14 |
|---|---|
| 디스코드 회원가입, 계정 만드는 방법 알아보기 (0) | 2022.04.13 |
| 끝말잇기 게임하기 (끄투온라인 바로가기 링크, 이용방법) (1) | 2022.04.11 |
| 포켓몬스터 색칠공부 프린트 도안 사이트 추천 (0) | 2022.04.11 |
| 브롤스타즈 PC로 게임하기 (다운로드, 키설정) (0) | 2022.04.06 |




댓글