안녕하세요. 오늘은 가벼운 주제로 아이폰 키보드 자동완성, 자동수정 끄기 방법에 대해 알아보도록 하겠습니다. 주제 그대로 아이폰을 사용하실 때, 입력되는 자동 기능들을 끄는 방법에 대한 안내이며, 해당 설정이 불편하셨던 분들은 참고해서 이용해 주시면 될 것 같습니다. (자신이 원하지 않는 검색어가 계속해서 입력이 된다면, 해당 방법을 통해 해결을 할 수 있습니다.)
아이폰 키보드 자동완성, 자동수정 끄는 방법
1. 우선, 아이폰(iPhone)을 화면에서, [설정] 아이콘을 찾아 터치해주세요.
설정 화면으로 이동되신 분들은 여러 메뉴들 중 [일반]을 터치해줍니다.
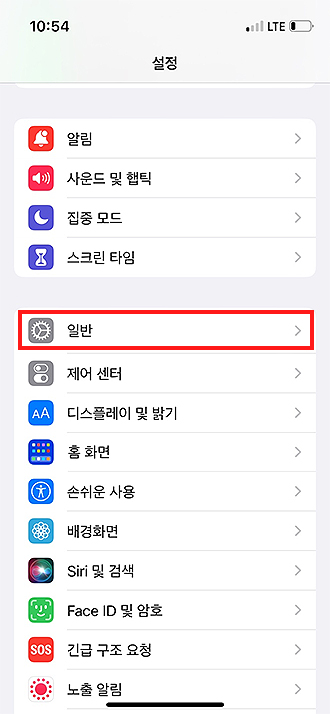
2. '일반' 화면으로 넘어왔다면, [키보드] 메뉴를 선택해 주시면 됩니다.
일반 > 키보드 관련 설정 화면으로 이동이 되며, 여러 설정을 통해 자신에게 맞는 설정을 선택할 수 있습니다.
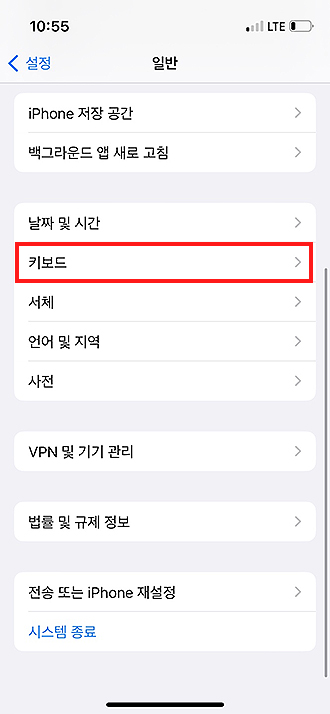
3. '키보드'의 화면으로 넘어왔으며, 오늘 주제에도 있는 자동 수정 관련 목록을 찾을 수 있습니다.
'모든 키보드' 목록 아래의 위치해 있으며, 끄고 싶은 기능을 꺼주시면 되겠습니다. 자동 수정, 자동 완성이 불편하셨던 분들은 아래 화면과 같이 비활성화 상태로 만들어 주시면 됩니다. 반대로 자신은 자동 완성이 편리하다면, 다시 활성화 버튼으로 초록색 불이 들어오게 해주시면 되겠습니다.
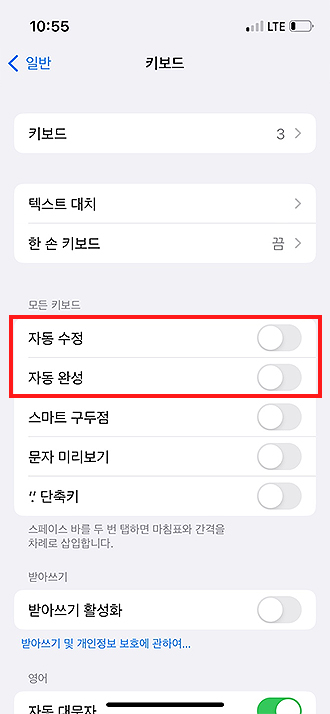
4. 화면을 내려 보시면, '영어' 관련 설정할 수 있는 부분도 있습니다.
영어를 입력할 때도, 자동 대문자, 맞춤법 검사, Caps Lock 활성화 등의 설정이 가능하며, 마찬가지로 불편한 점이 있다면 체크 해제를 해주시면 되겠습니다. 해당 설정 관련은 어떤 분에게는 편리할 수도 있고, 어떤 분에게는 불편함을 겪을 수 있습니다. 상황에 따라 설정을 선택해 이용해 주시면 될 것 같습니다.
아이폰에서 설명하는 자동 수정 및 자동 완성 텍스트 사용 방법
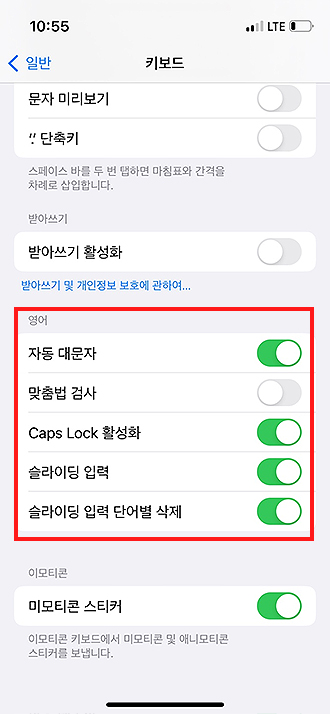
위 설명드린 부분 외에도 키보드 설정을 보시면, 여러 설정 메뉴들이 있습니다. 받아쓰기를 활성화하거나, 단축키, 문자 미리보기, 이모티콘 관련 설정 등등을 찾아 볼 수 있으며, 사용자에 의해 활성화 또는 비활성화 할 수 있습니다. 키보드 관련 설정은 모두 모여있으니 함께 참고해 봐주시면 되겠습니다.
이상으로 간단히 알아 본, 아이폰 키보드 자동완성, 자동수정 끄기 관련 안내였으며, 궁금하셨던 분들은 참고해서 사용해 보시면 될 것 같습니다. 어렵지 않게 설정을 할 수 있으며, 언제든 활성화 또는 비활성화 시킬 수 있습니다. *다음에는 다른 아이폰 관련 설정도 알아보도록 하며, 유용한 팁들을 전달드리도록 하겠습니다.
아이폰 설정 관련 글 :
'IT 정보 > 모바일' 카테고리의 다른 글
| 모바일 크롬에서 pc버전으로 보는 방법 (데스크톱 사이트로 보기) (0) | 2023.04.26 |
|---|---|
| 네이버 OTP 인증번호 확인하는 방법 (0) | 2023.04.21 |
| 카카오톡 아이디 확인 및 변경 방법 (kakaotalk id) (0) | 2023.04.18 |
| 토스 숨은 정부지원금 찾기 방법 (0) | 2022.12.28 |
| 카카오페이 충전 방법 알아보기 (0) | 2022.12.28 |




댓글