안녕하세요. 오늘은 오토드로우 사이트 바로가기와 사용법을 정리해보도록 하겠습니다. 오토드로우(AutoDraw) 사이트 자체를 찾고 있으신 분들이거나, 어떻게 사용하는 지 궁금하신 분들이 참고하기 좋은 내용이며, 안내에 따라 참고를 해보시면 될 것 같습니다. 자세한 부분은 아래의 정리가 되어 있으며, 1.번 부터 천천히 참고해 보시길 바랍니다.
오토드로우 사이트 바로가기 및 사용법 (인공지능 그림 그리기)
1. 오토드로우(AutoDraw) 사이트의 접속을 하게 되면, 총 두 가지의 메뉴가 나오게됩니다.
[Start Drawing] 버튼을 누르게 되면, 바로 드로잉 할 수 있는 페이지로 이동할 수 있으며, [Fast How-To]를 누르면 오토드로우 관련 간단한 사용법을 살펴보실 수 있습니다. 두 가지 중 원하는 버튼을 눌러 이용을 해보시길 바랍니다.
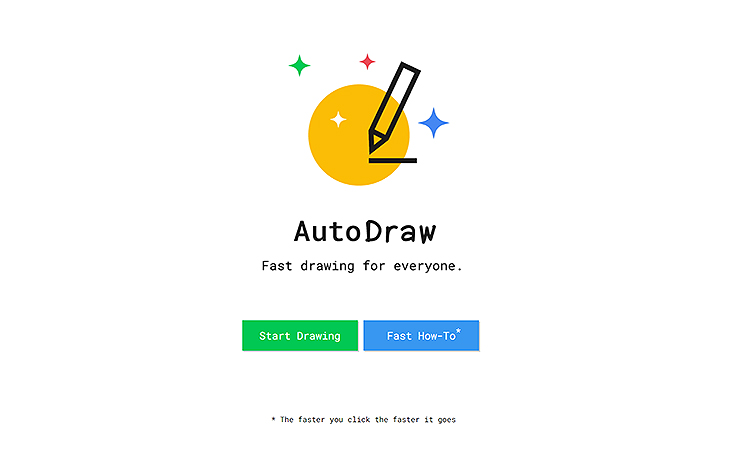
2. [Start Drawing] 버튼을 눌러 드로잉 페이지로 들어오신 분들은 원하시는 그림을 그려주시면됩니다.
왼쪽 빨간 테두리로 표시된 드로잉 아이콘을 눌러, 오른쪽 캔버스에 그려주시면 됩니다. 그림을 그리게 되면, 그림 형태에 맞게 상단의 여러 오브젝트가 나오게 됩니다. 이 중의 자신이 원하는 심볼, 오브젝트, 모양 등을 선택할 수 있습니다. 간단하게 그림만 그려도 높은 퀄리티를 뽑아 낼 수 있으며, 로고나 심볼 디자인에 유용하게 사용될 수 있습니다.
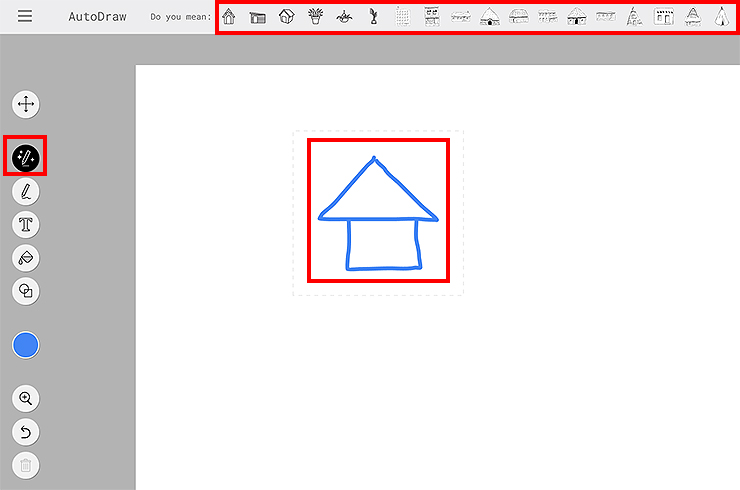
3. 그림을 선택해 주신 분들은 왼쪽의 다른 보조 도구들도 이용할 수 있습니다.
아래 보고 계신 이미지에서는 색깔을 입히기 위해 [Fill] 도구를 선택했고, 파랑색에서 검정색으로 변경해봤습니다. 이 외에도 텍스트를 입력하거나, 도형을 겹치는 등의 도구가 있으며, 자신이 사용하고자 하는 목적에 맞게 이용을 해주시면 됩니다.
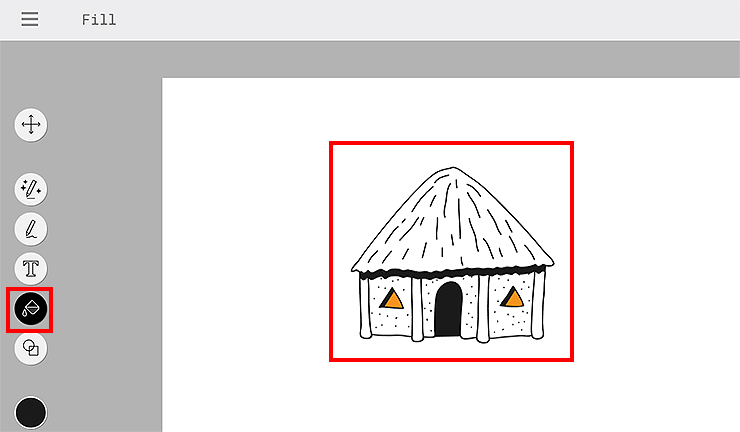
4. 왼쪽 상단 메뉴를 눌러, 다양한 메뉴도 이용 가능합니다.
완성된 도형, 심볼 등을 [Download] 받을 수 있으며, 이 외에도 다른 사람이 그린 이미지를 보거나, 공유, 이용 방법(How-to)보는 등도 가능했습니다. 마찬가지로 목적에 따라 메뉴를 선택해 이용해 주시면 되겠습니다.
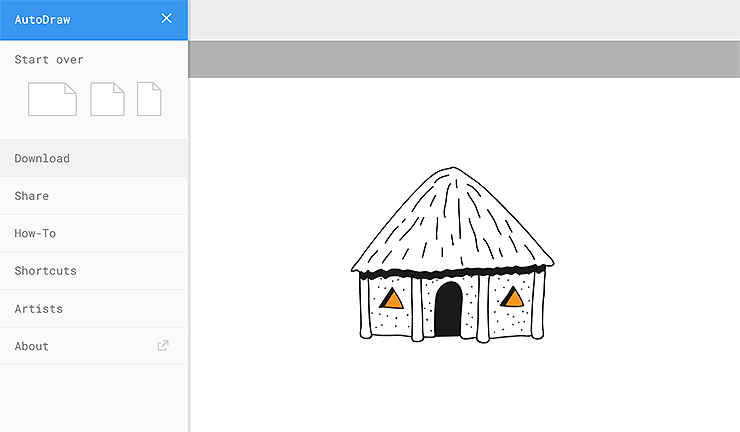
5. 이전 메뉴 창에서 [How-To]를 눌러, 사용법 가이드에 대한 내용을 살펴봤습니다.
제가 안내해드린 부분과 동일한 부분도 많이 있으며, 추가적인 내용도 볼 수 있습니다. 오토드로우를 처음 이용하시는 분들에게 유용할 수 있으니 간단히 참고해 보시길 바랍니다.
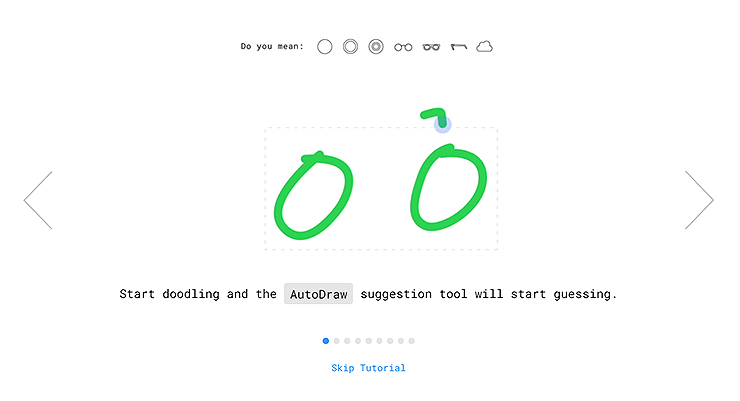
여기까지, 오토드로우 사이트 바로가기 및 사용법에 대한 안내 글이었습니다. 오토드로우(AutoDraw)를 처음 이용하시거나, 사이트 자체를 못찾아 헤매신 분들이라면 위 내용을 참고해 보시길 바랍니다. 간단한 사이트 링크 안내부터 시작해 어떻게 이용하는 지를 정리해 두었습니다. 오늘 글은 여기서 마치도록 하며, 다음에는 Ai 관련 더 자세하게 그림을 그릴 수 있는 툴도 소개해드리도록 하겠습니다.
'IT 정보 > 인터넷' 카테고리의 다른 글
| 카카오 브레인 그림 그려주는 AI 모델 칼로 사용법 (Karlo) (0) | 2023.04.05 |
|---|---|
| 무료 웹툰 배경 사이트 추천 TOP3 (0) | 2023.04.04 |
| 말하는 AI 아바타 만들기 (0) | 2023.03.08 |
| 크롬 맞춤법 검사 끄는 방법 알아보기 (빨간 밑줄 없애기) (0) | 2023.03.03 |
| 카카오 메일 확인 방법 (PC, 모바일) (0) | 2023.02.03 |




댓글