안녕하세요. 오늘 포스팅에서는 '구글 플레이 게임즈 베타 다운로드 설치방법 (google play game)'에 대해 알아보도록 하겠습니다. 주제 그대로 구글 플레이 게임즈 설치 안내이며, 해당 프로그램을 다운로드 받고 싶으신 분들은 아래 내용을 확인해 보시길 바랍니다. *google play games 설치를 하시게 되면, 모바일 게임 또는 구글 플레이 게임을 pc로 즐길 수 있게 됩니다. 자세한 부분은 아래 내용으로 정리되어 있으니 순서대로 참고해 보시길 바랍니다.
※ 구글 플레이 게임즈 시각화 문제 해결 관련 안내도 정리되어 있으니 해당 문제가 발생해 주신 분들도 아래 글을 확인해 주시면 됩니다.
구글 플레이 게임즈 베타 다운로드 설치방법 (Google Play Games)
1. 프로그램 설치를 위해 구글 플레이 게임즈(google play games) 사이트로 접속해주세요.
구글 플레이 게임즈 사이트로 오신 분들은 메인 화면에 바로 보이는 [베타 다운로드] 메뉴를 눌러주시면 됩니다.
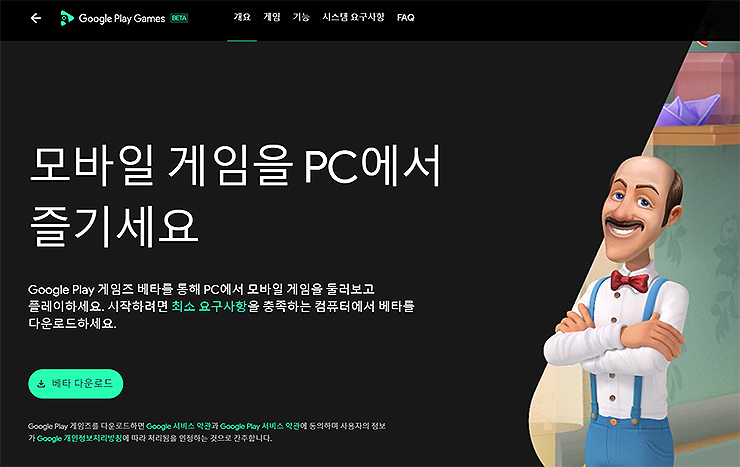
2. 다운로드 메뉴를 눌러주시면, '다운로드 중' 이라는 메세지가 보이며, 게이지에 따라 설치 완료가 됩니다.
다운로드를 마치신 분들은 구글 플레이 게임즈가 실행이 되며, 사용을 할 수 있습니다.
*설치 이전 사양 정보를 보고 싶다면, 상단 메뉴의 [시스템 요구사항]을 통해 사양을 살펴보시길 바랍니다.
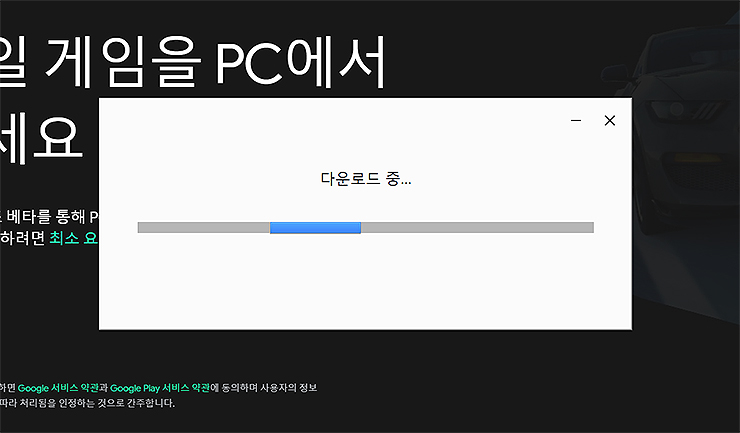
3. 설치를 마치고 실행을 하시게 되면, Google 계정 로그인 부터 시작이 됩니다.
구글 계정 로그인 후, Google Play 게임즈 베타를 사용하실 수 있습니다. 아이디가 없으신 분들은 구글 계정 가입 후, 로그인을 해주시면 되겠습니다.

4. 로그인을 하시게 되면, 게임을 이용할 수 있는 페이지로 이동이 됩니다.
아래 화면과 같이 접속까지 되신 분들은 원하는 게임을 찾아 설치를 진행해 주시면 됩니다. 게임 목록은 홈 화면 또는 모든 게임 메뉴를 눌러 살펴볼 수 있습니다. 게임 목록에서 게임을 선택해 접속해 주신 분들은 [설치] 메뉴를 눌러 해당 게임을 다운로드 받을 수 있습니다.
설치까지 마치신 분들은 [플레이] 버튼을 눌러 게임을 즐겨주시면 됩니다. 처음 소개때도 정리해드린 부분처럼, 모바일 게임을 pc로 이용할 수 있는 플레이어라고 보시면 될 것 같습니다.
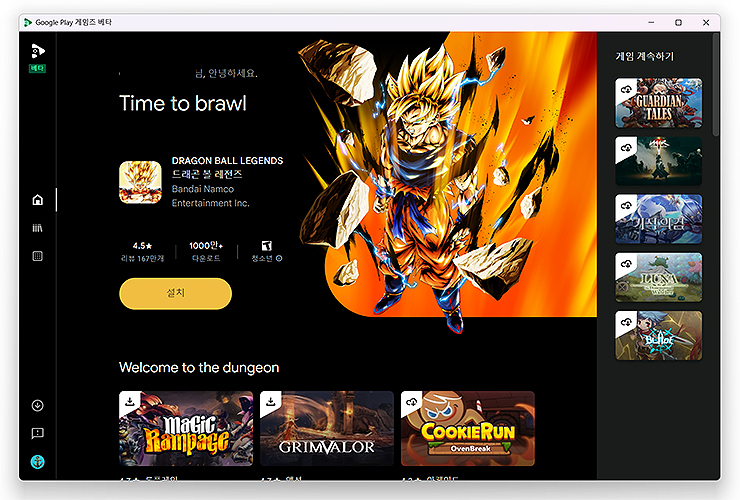
5. [설치] 메뉴를 눌렀는데, 아래와 같이 '시각화 설정 켜기' 창이 열리셨다면, 6번 부터 참고해 주시길 바랍니다.
메세지 그대로 windows hypervisor platform을 포함한 추가 설정이 켜져 있으셔야 하며, 해당 설정이 켜져 있지 않으면, 게임 설치 및 구글 플레이 게임즈를 이용할 수 없게 됩니다. 아래 안내되는 설정을 진행해 주신 다음, 다시 게임 설치를 진행해 보시길 바랍니다.
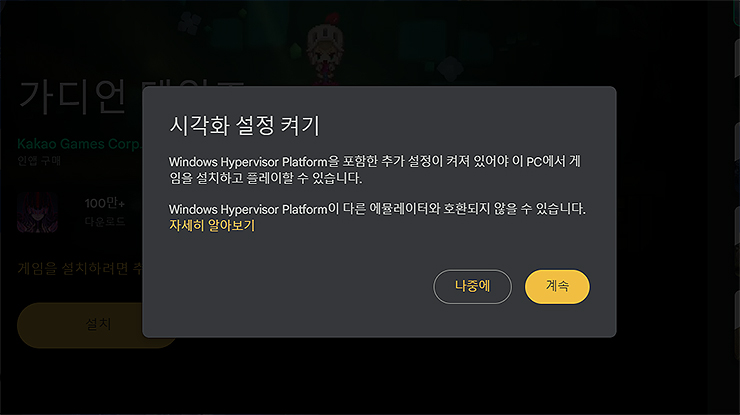
6. 시각화 설정을 하기 위해, 제어판을 실행해 주세요.
제어판 실행 후 [프로그램] 메뉴를 눌러주시면 됩니다.
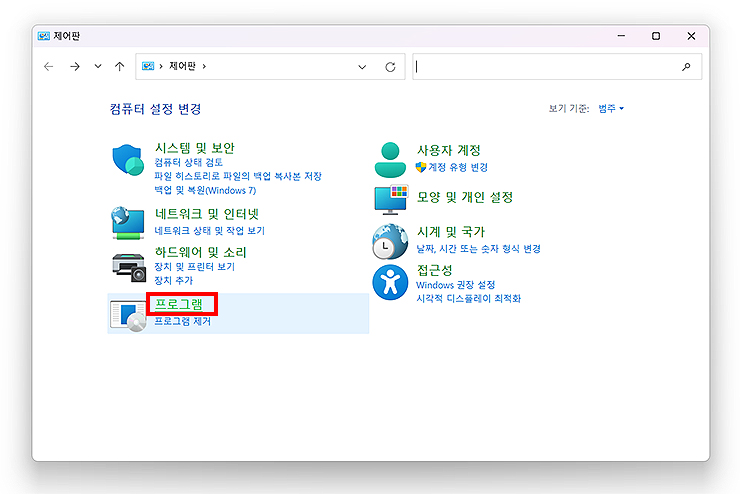
7. 이어서, [Windows 기능 켜기/끄기] 메뉴를 눌러주시면 됩니다.
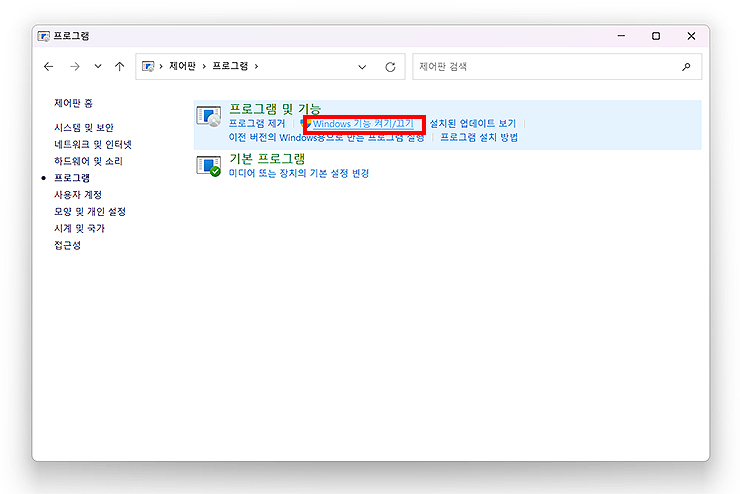
8. Windows 기능 켜기/끄기 창이 열리셨다면, 목록에서 [Hyper-V]를 찾아주시면 됩니다.
해당 목록을 찾아주신 분들은 체크 설정 후, [확인]을 눌러주시면 됩니다. 이어서, 컴퓨터 재부팅을 해주셔야 하며, 컴퓨터 업데이트 후 > 구글 플레이 게임즈 실행 > 게임 설치를 진행해 주시면 됩니다.
해당 오류 문제는 해결이 되며, 구글 플레이 게임즈에서 게임을 설치 및 플레이 할 수 있게 됩니다. 어렵지 않게 해결할 수 있는 문제니 위 과정을 따라 진행만 해주시면 되겠습니다. 이상으로 구글 플레이 게임즈 베타 다운로드 설치 방법 관련 안내였습니다. 오늘은 간단히 설치 안내만 해드렸지만, 다음에는 키 설정이나 화면 설정 등의 관련 내용도 정리해 보도록 하겠습니다.
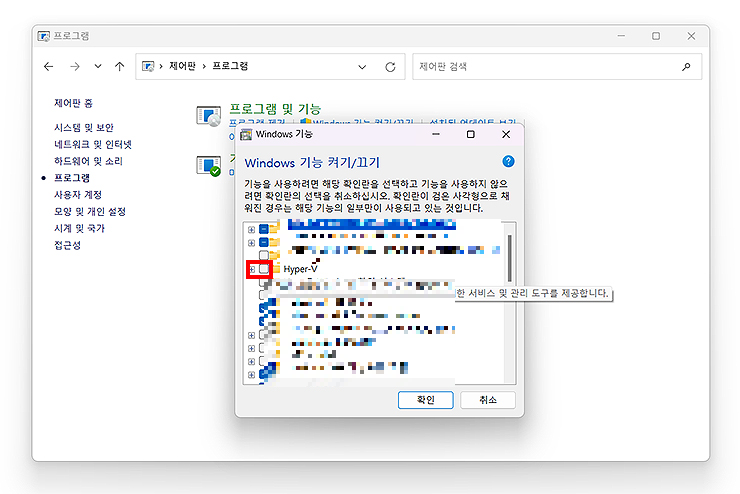
'게임 > 게임정보' 카테고리의 다른 글
| 심즈4 무료 다운로드 설치방법 (The Sims4) (0) | 2023.03.29 |
|---|---|
| 엘든링 최소, 권장 사양 정보 (Elden Ring) (0) | 2023.03.28 |
| 마피아42 공식카페 바로가기 (Mafia42) (0) | 2023.03.28 |
| 타자연습 게임하기 (게임으로 타자연습하기) (0) | 2023.03.23 |
| 쯔꾸르 게임 다운로드 사이트 안내 (인디사이드 - indie side) (0) | 2023.03.23 |




댓글