안녕하세요. 오늘은 '네이버 메일 보내기, 메일쓰기 방법'에 대해 알아보도록 하겠습니다. 네이버 메일을 처음 이용하시는 분들 중 어디에서 어떻게 보내는지 모르셨던 분들이 참고하시기 좋은 글입니다. 아래 자세한 내용에도 나와 있지만, PC, 모바일 두 환경 모두에서 메일 보내기가 가능하며, 간단한 가이드를 참고 및 따라해보시면 될 것 같습니다.
네이버 메일 보내기, 메일쓰기 방법 (PC, 모바일)
1. 우선, PC의 환경에서 네이버 메일 보내기 방법에 대해 알아보도록 하겠습니다.
메일 서비스를 이용하기 위해, 네이버 홈페이지로 이동을 해주셔야 합니다. 이어서, 네이버의 로그인을 해주신 다음 [메일] 메뉴를 눌러 해당 서비스로 이동을 해주세요.
네이버 계정이 없다면.. (참고링크) :

2. 'naver 메일' 페이지로 이동을 해주신 분들은 왼쪽 상단의 [메일쓰기] 메뉴를 선택해주시면됩니다.
'메일쓰기'를 눌러주신 분들은 아래 화면과 같이 메일을 작성할 수 있는 폼이 나오게 됩니다. 받는사람, 참조, 제목, 파일첨부, 글 내용을 순서대로 작성을 해주신 다음 [보내기] 버튼을 눌러주시면 되겠습니다.
*작성된 메일은 상대방에게 전송이 되며, [수신확인]을 통해 읽었는지 확인을 할 수도 있습니다.
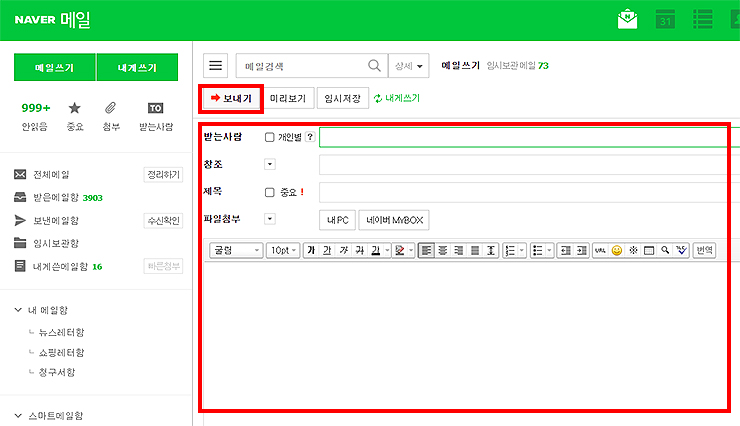
3. [수신확인]을 눌렀을 때 화면입니다.
이전 과정에서 보냈던 메일을 확인할 수 있을 뿐 아니라, 상대방이 수신을 했는지도 체크할 수 있습니다. 중요한 메일을 보낼 때, 확인해 주시면 유용하게 사용하실 수 있을겁니다.
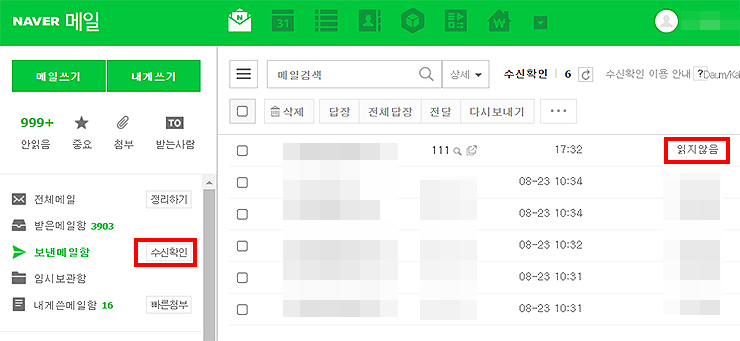
4. 이번에는 PC화면에서 '모바일 화면'으로 넘어왔습니다.
마찬가지로 네이버 홈페이지 혹은 네이버 앱을 통해 접속을 해주시면 됩니다. 네이버 홈 화면으로 넘어오신 분들은 [메일] 메뉴를 누른 다음, 로그인을 해주시길 바랍니다.
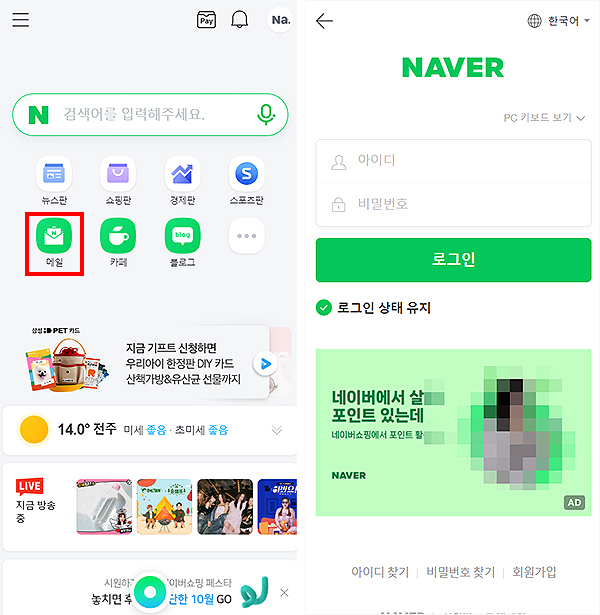
5. 로그인을 하게 되면, '받은메일함'이 표시가 되며, 아래의 +표시를 눌러 메일을 보낼 수 있습니다.
받는사람, 제목, 내용 입력을 해주시면 되고, 모두 입력이 완료됐다면, 오른쪽 상단의 종이 비행기 아이콘을 눌러주시면 됩니다. 메일 전송 메세지를 확인하셨다면, 정상적으로 메일이 보내졌다 보시면 되겠습니다.
*PC든 모바일이든 동일한 메일 서비스이며, 자신이 이용하기에 편리한 혹은 상황에 맞는 환경에 이용해 주시면 되겠습니다.
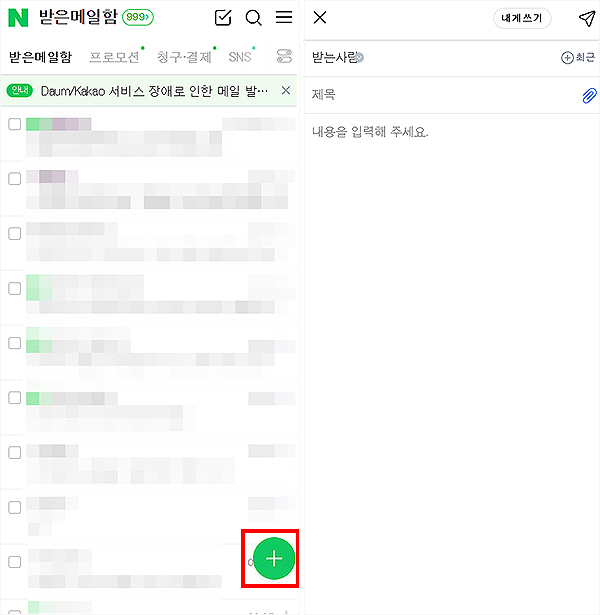
이상으로 간단한 예시를 통해 알아 본 '네이버 메일 보내기' 관련 주제였습니다. 네이버 메일(naver mail)을 처음 이용해 보시는 분들이 참고하기 좋은 글이며, 오랜만의 이용을 해보시는 분들도 간단히 읽어보시는 걸 추천드립니다. 다음에는 더 디테일한 내용으로 찾아뵙도록 하며, 메일을 통해 할 수 있는 기능들도 소개해보도록 하겠습니다.
'IT 정보 > 인터넷' 카테고리의 다른 글
| 네이트 메일 발송취소 방법 알아보기 (0) | 2022.12.19 |
|---|---|
| 미국구글 바로가기 사이트 링크와 접속방법 (0) | 2022.12.03 |
| 구글 지메일 예약 발송, 예약 메일 보내는 방법 (0) | 2022.11.26 |
| 네이버 이메일 만들기 또는 네이버 계정 만드는 방법 (0) | 2022.11.25 |
| 크롬 브라우저 최신버전 확인 및 업데이트하는 방법 (0) | 2022.11.25 |




댓글