사진 모자이크 처리 방법에 대한 주제로 이미지의 모자이크가 필요하신 분들을 위해 정리해 봤습니다. 별도의 프로그램이 필요하지 않은 방법이며, 상황에 따라 여러 가지로 응용을 해 볼 수도 있습니다. 자세한 부분은 아래 정리되어 있으며, 순서대로 따라해 보시길 바랍니다.
*모자이크 처리를 해주는 '웹사이트'를 활용한 방법 안내이며, 두 방법 중 간편해 보이거나, 쉬운 방법을 찾아 이용해 보시면 되겠습니다.
1. 모자이크 처리해주는 사이트 이용하기
우선, 모자이크 처리를 위해 이미지를 준비해주세요.
이미지 준비가 되신 분들은 'redact.photo'라는 사이트로 이동을 해주시면 됩니다. 사이트 링크는 아래 걸어두었으며, 포털에 검색해 직접 이동해 주셔도 됩니다.
*사이트로 오신 분들은 [Select photo]를 눌러주신 다음 > 이미지 경로로 이동해 > 준비된 사진을 업로드 해주시면 되겠습니다.
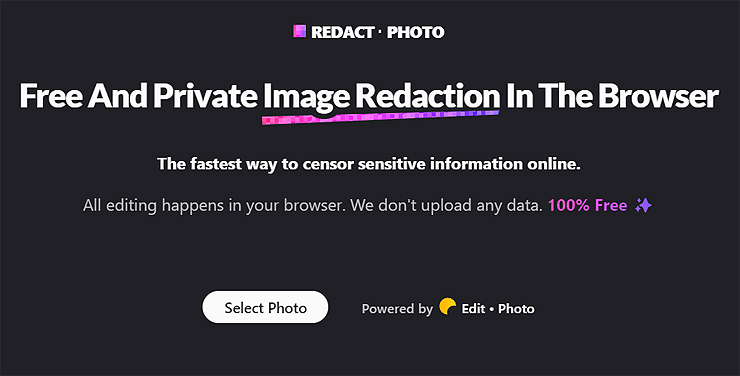
사진 업로드까지 해주신 분들은 모자이크 처리를 하고 싶은 부분에 드래그를 통해 영역 지정을 해주세요.
영역 지정을 해주시면, 블러 효과가 바로 입혀지며, 해당 부분의 블러 처리가 되는 걸 볼 수 있습니다. 다른 영역도 함께 지정이 되며, 여러 부분을 모자이크 처리할 수도 있습니다.
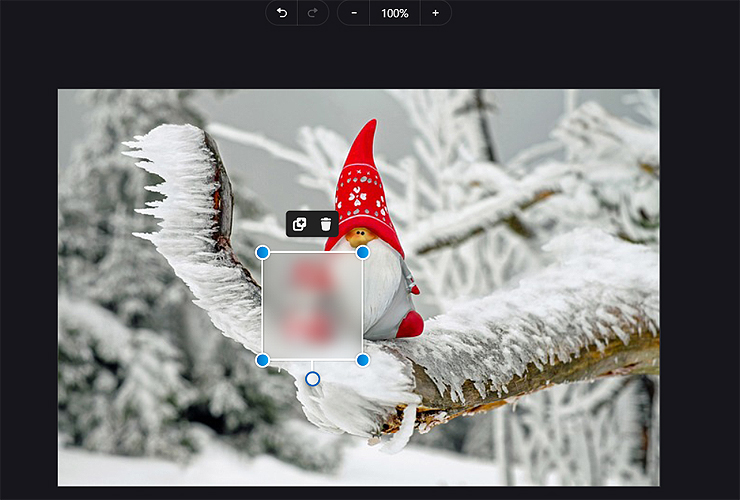
블러를 통해 모자이크 처리를 해주셨다면, [Export] 메뉴를 눌러 파일을 저장해 주시면 됩니다.
또는 이미지의 불필요한 부분이 있다면, [crop] 버튼을 눌러 이미지 자르는 것도 가능하니 이 부분도 참고해 주시길 바랍니다.
*[download]를 누르면 이미지가 다운로드 되고, [copy]를 눌러 이미지를 저장하여 > 다른 편집 프로그램에 붙여넣기 하여 사용할 수 있습니다.
*이미지 저장은 'jpeg', 'webp', 'png' 총 3가지 포맷을 지정해 저장할 수 있으며, 이미지 퀄리티에 대한 설정도 할 수 있습니다.
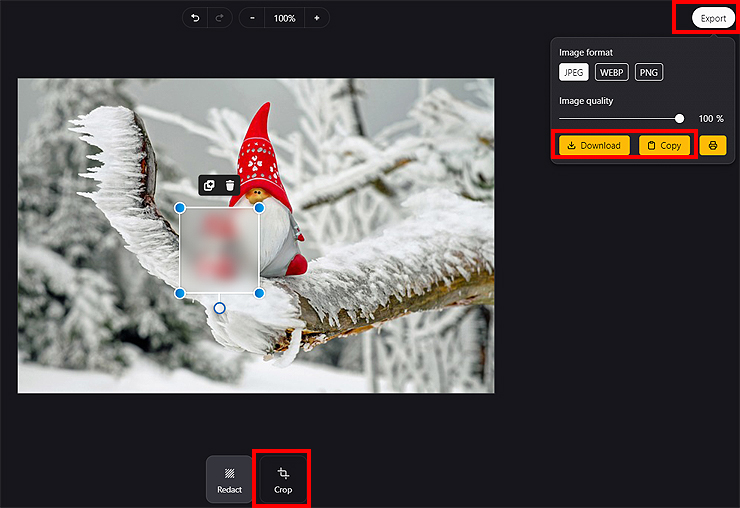
2. 온라인 이미지 편집기로 모자이크 처리하기
조금 더 디테일한 모자이크를 처리하고 싶다면, 포토샵 또는 인터넷의 이미지 편집기를 통해 모자이크 처리를 해주시면 됩니다. 저는 프로그램이 없으실 수도 있기 때문에, 인터넷에서 제공하는 이미지 편집기를 활용해 모자이크 처리를 해봤습니다.
우선, 온라인 이미지 편집 기능을 제공하는 pixlr 사이트로 이동해주세요.
pixlr 사이트로 오신 분들은 하단에 [Pixlr Editor] 메뉴를 눌러줍니다.
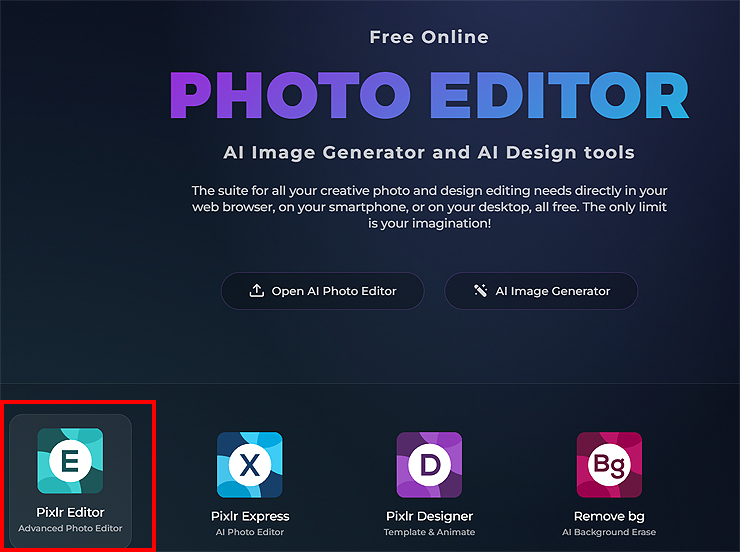
Pixlr Editor 화면으로 이동되신 분들은 [이미지 열기]를 통해 모자이크 효과를 줄 이미지를 불러와줍니다.
또는 [신규 생성] 메뉴를 누른 다음, 신규로 생성된 페이지에서 > 이미지를 불러오셔도 좋습니다.
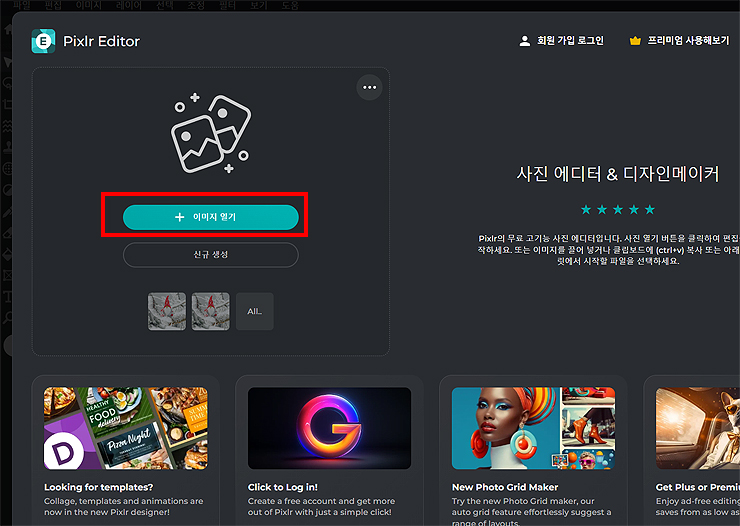
이미지를 불러오신 분들은 아래 참고 이미지와 같이 편집 화면으로 이동되셨을 겁니다.
편집 화면에 보시면 왼쪽에 여러 도구들이 나오게 됩니다. 여러 도구들 중 왼쪽 상단 쪽에 있는 점선으로 된 사각형 도구를 선택해 주시길 바랍니다. 영역을 지정할 수 있는 사각 도구 툴로 모자이크 효과를 주고 싶은 부분을 지정해 주시면 됩니다. *드래그를 통해 영역 지정이 가능합니다.
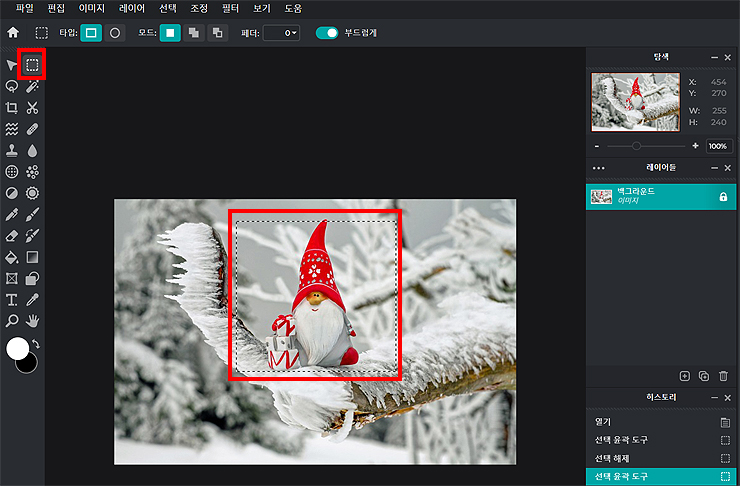
영역 지정이 되신 분들은 상단에 [필터] - [모자이크] 메뉴를 눌러줍니다.
모자이크 설정 창이 나오게 되며, 간단한 설정을 할 수 있습니다.
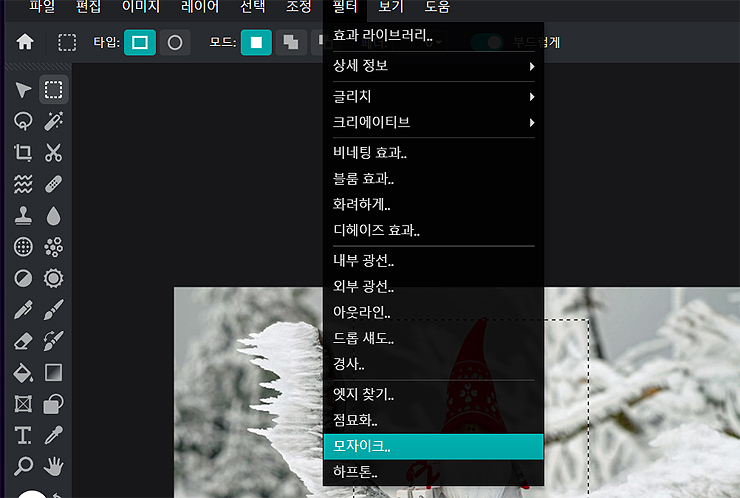
위 안내와 같이, 모자이크 설정 창이 열린 상태이며, 값을 설정해 [적용]을 눌러주시면 됩니다.
값에 따라 모자이크의 정도를 설정할 수 있으며, 조절을 해보신 후 적절한 값을 찾아보시면 되겠습니다.
*이미지를 보시면, 모자이크가 바로 적용이 되며, 모자이크 된 이미지를 미리 확인할 수 있습니다.
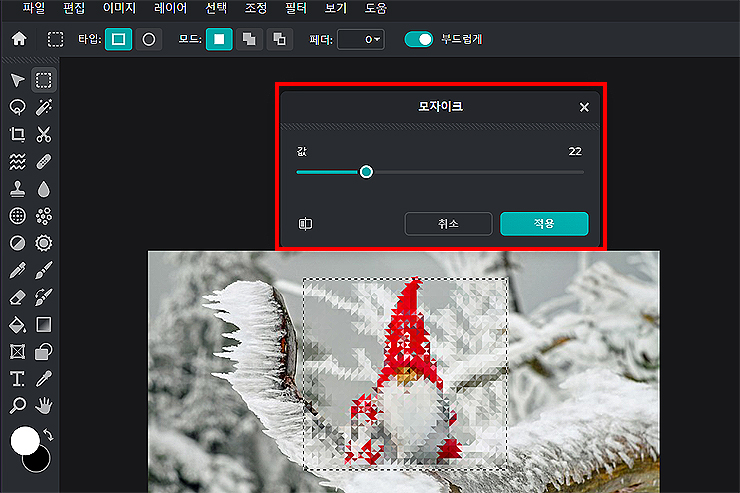
모자이크 효과까지 완료하신 분들은 상단에 [파일] - [저장] 메뉴를 눌러 저장을 해주시면 됩니다.
이미지 저장은 퀄리티와 이미지 포맷에 대해 설정할 수 있으며, 용도에 따라 선택 후 [다른 이름으로 저장]을 통해 저장을 완료해 주시면 되겠습니다.
*이미지 저장 창 실행 단축키로 [Ctrl] + [S]를 눌러 실행할 수 있습니다.
*왼쪽에 이미지 편집 관련 여러 도구가 있으며, 편집할 수 있는 기능들도 있습니다. 이 부분은 다음 포스팅에 상세하게 정리해드리도록 하겠습니다.
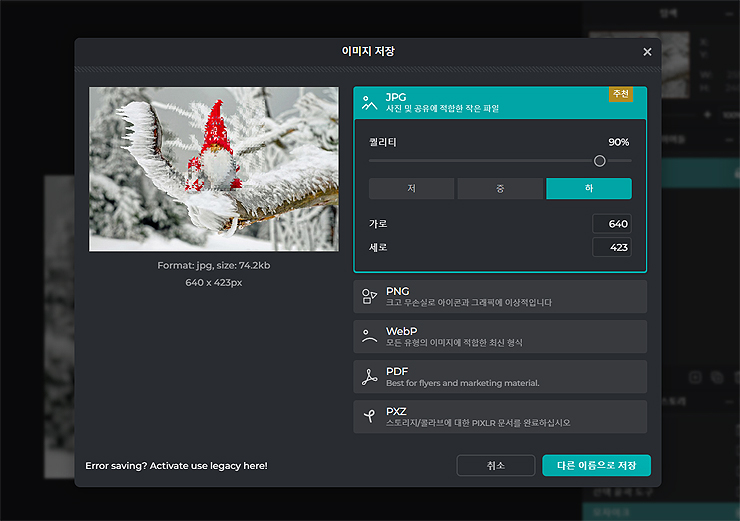
이상으로 사진 모자이크 처리 방법에 대한 안내 글이었으며, 사진의 모자이크 처리가 필요하다면 간단히 참고해 보시면 될 것 같습니다. 누구나 이용하기 쉬운 방법으로 정리했으며, 두 방법 중 편리한 방법을 사용해 보시면 되겠습니다. *블러 효과를 이용한 간단한 모자이크 처리 방법은 첫 번 째 방법을 조금 더 디테일하고, 이미지 관련 편집을 더하고 싶다면, 두 번째 방법을 이용해 주시면 될 것 같습니다.
'다음에는 다른 편집 프로그램으로 모자이크 처리 하는 방법도 정리해 드리도록 하겠습니다.'
다른 방법 간단한 소개 :
- 모자이크 효과를 줄 수 있는 프로그램으로 포토샵과 일러스트와 같은 프로그램을 활용할 수도 있습니다.
- 모바일을 통해 모자이크 효과를 주고 싶으신 분들은 사진 편집을 할 수 있는 어플 설치를 통해 이용이 가능합니다.
- 위 소개드린 웹사이트 외에도 사진 편집 기능이 있는 여러 사이트들을 이용해 볼 수도 있습니다.
사진 편집할 수 있는 사이트 모음 :
이미지 관련 다른 글 모음 :
- 사진 고화질 변환 사이트 추천 및 이용방법
- 포토스케이프 무료 다운로드 설치방법 (이미지 편집 프로그램)
- 빙(bing) 이미지 검색 이용 방법 (유사한 이미지 찾기)
- AI 무료 이미지 검색 사이트 이용 방법 (Everypixel)
'IT 정보 > 인터넷' 카테고리의 다른 글
| 터키어 번역기 튀르키예 번역하는 방법 (0) | 2024.01.09 |
|---|---|
| 네이버 쪽지 확인 및 보내기 방법 (PC, 모바일) (0) | 2024.01.04 |
| AI로 이모지 만들기, 사이트 안내와 사용법 (0) | 2023.11.02 |
| 네이버 파파고 웹사이트 번역하는 방법 (Papago) (0) | 2023.05.30 |
| 네이버플러스 멤버십 해지 방법 알아보기 (0) | 2023.05.23 |




댓글